Managed Care Clients & Family Members
INTRODUCTION
Dear Consultus Managed Care Client,
As a Client, Client Family Member or Client Representative, you have a host of helpful features on Consultus Connect. These include:
-
View Bookings
-
View Carer Profiles
-
View Invoices
-
Contact Us
-
Message Carer
-
View Care Points
-
View Care Plan
-
Shared Calendar
-
Emailed Daily Summary from the carer
-
Approvals - Sign-off for initial Care Plan Draft (for designated signatory only)
-
Approvals - Reviews by care consultants (for designated signatory only)
The Connect Front Page looks like this, with simple to use buttons:

Click the links below to see further details about each button and all the features for you on Consultus Connect:
Please note: The main contact/representative for the Client (if not themselves), or the member of the family that holds POA, or the person that is the desingated signatory for the client, has access to all features listed above.
Other family members can also use Consultus Connect, but approval will be sought from the client's representative before giving access and instruction on what level of access.
1. How to install the the Consultus Connect App.
Using Your Phone or Tablet
Open your web browser, (Chrome, Edge, Safari or Firefox recommened) on your phone or tablet and go to:
connect.consultuscare.com -then when prompted, select 'Add To Home Screen' or it may say 'Install App'.
- an icon will now be placed on your device's home-screen.
Using Your PC or Laptop
You just need to open your web browser and go to connect.consultuscare.com and login.

If you need further guidance on Installing the App / Adding to your Homescreen - then please click on the link for your phone type below:
Installing Connect for Apple iPhone / iOS
Installing Connect for Android (Samsing, Google Phone etc)
-
Enabling Notifications
At the bottom of the app, by the app version number, click on:
'Click to enable notifications'.

It will say 'Notifications On':

You can then press 'Notifications On' to manage which notifications you want and which you do not, for example Booking Alerts - whenever a new booking is made. However, if you ever perform Managed Care Bookings then we advise you keep all alerts on.
If you have any technical problems or any queries
Please click here to have a look at Troubleshooting
2. View Carer Bookings
Once logged into Consultus Connect, click on the VIEW BOOKINGS button.
Bookings can either be displayed in List view or Calendar view.
Click on a booking to view the Carer Profile information.
3. View Invoices
Once logged into Consultus Connect, click on the VIEW INVOICES button.
Click on the mail icon to send an invoice to your email address.
4. Care Points & Care Activities
Clicking on the Care Points & Activities button takes you to the Daily Record Log. Within the log are all the care points (care activities) that the carer has submitted throughout the day. These will include waking up, meals, fluid intake, recreation, visitors, health log etc.
5. Care Plan
The full care plan is available for you to view by clicking this button. If you feel you can add any further information or feel something needs to be changed, then please contact your Consultus Care Consultant.
See the below screenshot to see all the sections that are within the care plan.....

(Contained within Care Plan are the shared Calendar and Approvals - see below sections)
6. Shared Calendar
The calendar shows bookings as well as the weekly schedule and any entries added by the Carer, the Care Consultant or Family Members that have access to the calendar.
You may for example like to add an entry for when you are next visiting the client.
The calendar looks like this:

Colours & Categories
The colour of the calendar entry is based on who entered it:
Consultant = GREEN
Bookings = RED
Carer = BLUE
Client/Client Family = PURPLE
When you add an entry, you can select 'Category'.
This can be one of two things:
At the client's home
At another location
These display a different icon on the calendar: (a house and an arrow).
7. Approvals / Signing-Off Reviews
Occasionally the Carer Consultant will request that the designated signatory or POA, approves udpates to the care plan, usually following 'reviews' by the Care Consultant.
Having viewed the Care Plan, you can the click on the Approvals button within the Care Plan section and you will see the below screenshot. Just click 'Sign' to approve the changes, thank you.
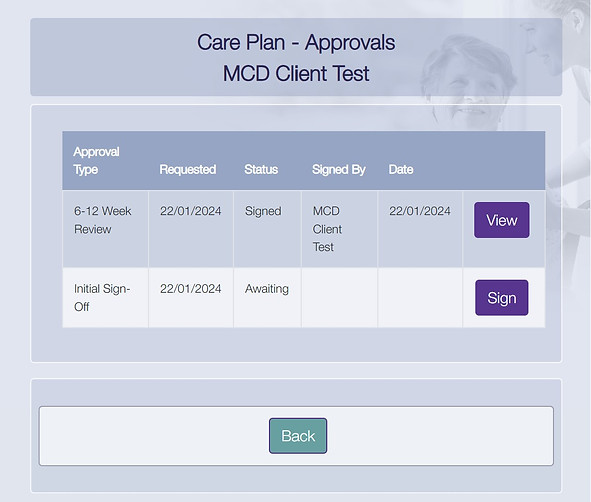

8. Contact Us (Consultus)
Once logged into Consultus Connect, click on the CONTACT US button.
You can now submit a message directly to the Consultus Office.
9. Message Carer
Once logged into Consultus Connect, click on the MESSAGE CARER button.
You can now submit a message which will be emailed directly to the current carer.
10. Daily Summary
The Consultus Managed Care Carers should provide a daily summary at the end of each day or at the beginning of the proceeding day. If you have been setup as a Family Member user on Connect then you should receive this summary via email.

